サポート・Q&A
CNSネットに関するサポート
メールアカウントの設定方法
MacOS X 10.6 Mail.app 設定方法
MacOS 10.7 (Lion)、10.8(Mountain Lion)では、10.6とはボタンの形状が違いますが、手順は同じです。
-
デスクトップ下部のドックのアイコンをクリックし、Mail.appを起動します。
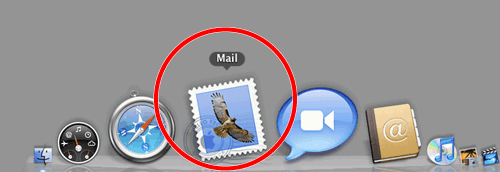
-
まだメールアカウントを設定していない初期状態の場合、「ようこそMailへ」という画面が表示されます。 「氏名」の欄にはMacOS Xの使用者名が入りますが、変更することは可能です。この内容がメール送信時に相手方に送信元の名前として表示されます。漢字、カタカナ、アルファベット、記号など文字は問いません。
次にメールアドレス ( "アカウント名"@mecha.ne.jp )を入力します。
「パスワード」欄はここでは入力する必要はありません。
ここまで終えたら「続ける」ボタンをクリックします。 → 5. に移動
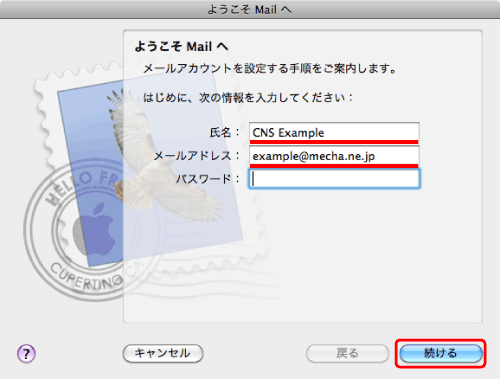
-
既に別のメールアカウントが設定されている場合は、デスクトップ上部のメニューの「Mail」→「環境設定」をクリックします。
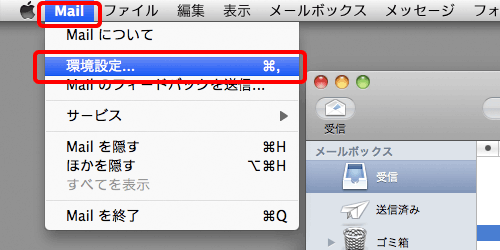
-
「アカウント」ウィンドウ内の左側の欄の下にある「+」ボタンをクリックして追加のアカウントを作成します。
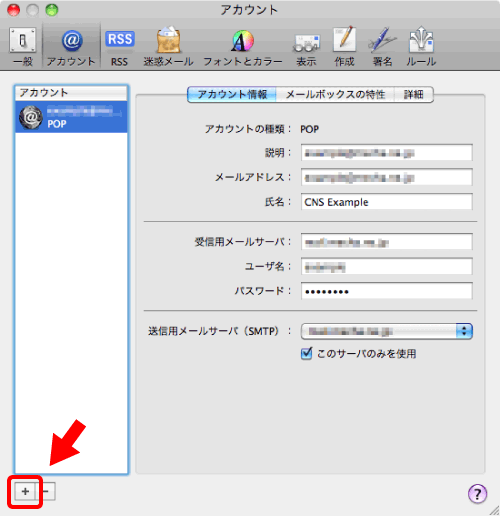
-
「氏名」の欄にはMacOS Xの使用者名が入りますが、変更することは可能です。この内容がメール送信時に相手方に送信元として表示されます。漢字、カタカナ、アルファベット、記号など文字は問いません。
次にメールアドレス ( "アカウント名"@mecha.ne.jp )を入力します。
「パスワード」欄はここでは入力する必要はありません。
ここまで終えたら「続ける」ボタンをクリックします。
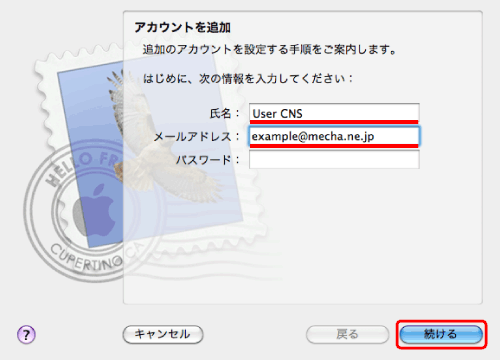
-
受信用メールサーバーの欄に「mail.mecha.ne.jp」と入力し、「ユーザ名」の欄にメールアドレスの@より前の部分を入力し、パスワードの欄にメールのパスワードを入力します。
ここまで終えたら、「続ける」ボタンをクリックします。
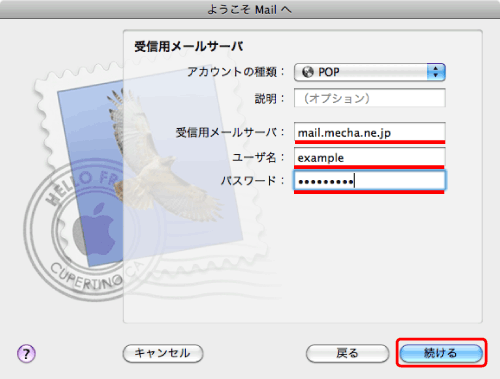
-
「パスワードを暗号化してサーバに送信できませんでした」と表示され、「パスワードを暗号化せずに続けますか?」と聞かれた場合、「はい」をクリックします。(「手動で設定」でもかまいません)
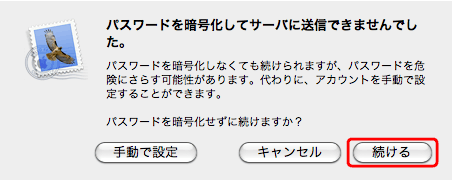
-
「送信メールサーバ」欄に「smtp.example.com」と表示されていますが、右の▼の部分をクリックすると「mail.mecha.ne.jp」と下に表示されます。それをクリックすると「送信メールサーバ」欄の内容が「mail.mecha.ne.jp」に変わります。次に「このサーバのみを使用」にチェックを入れます。
ここまで終えたら、「続ける」ボタンをクリックします。
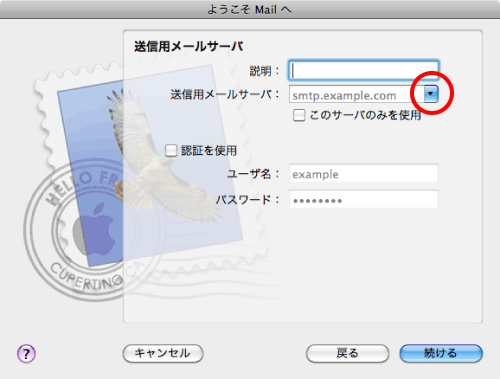
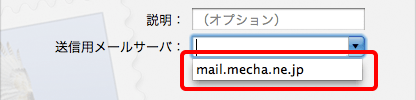
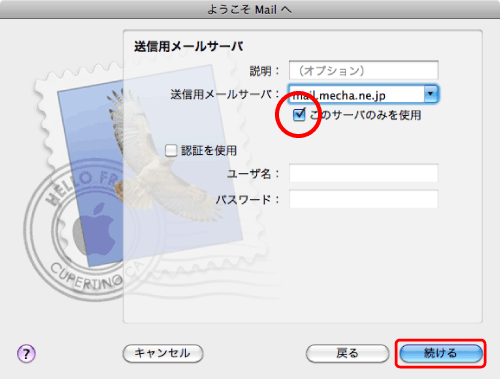
-
「SSL (Secure Sockets Layer)を使用」はチェックを入れず、「認証」も「なし」のままで、「続ける」ボタンをクリックします。
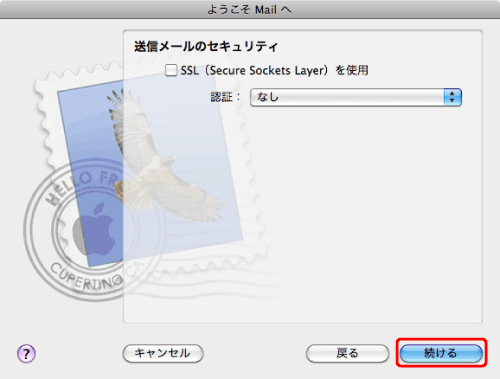
-
これまで入力した内容が表示されます。「作成」ボタンをクリックするとメールアカウント設定が完了しますが、「アカウントをオンラインにする」にチェックを入れている場合、すぐにメールの受信を実行しますのでご注意ください。
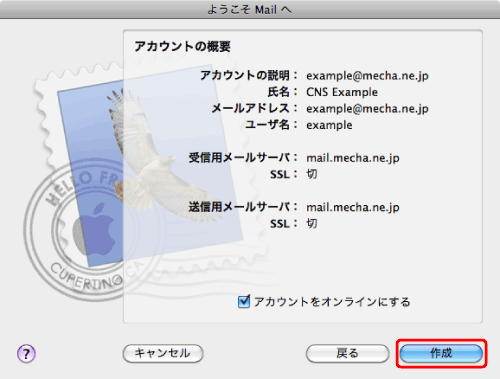
- 設定は以上で終了です。
お問い合わせ
一般的なお問い合わせ
お電話でのお問い合わせ・お申し込み0120-173734- 受付時間
- 月~土 9:00~18:00
(日・祝を除く)
インターネット接続について
CNSサポートセンター059-380-3223- 受付時間
- 月~土 9:00~20:00
日・祝日 10:00~17:00
夜間・休日の緊急連絡先
テレビ・インターネット・電話の故障等0120-930336





















